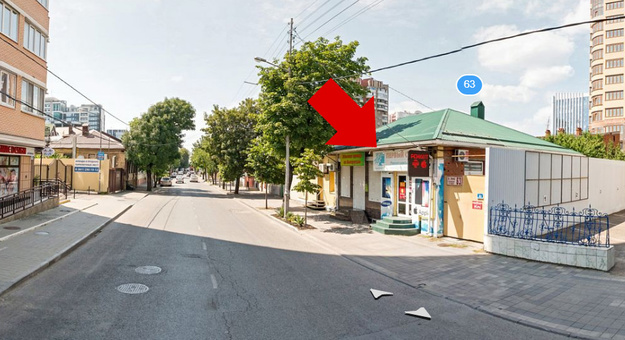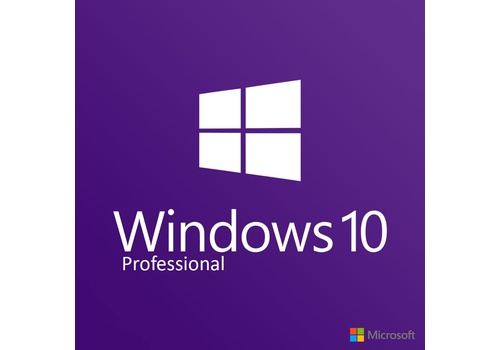
от 15 минут
точную цену
до 3 лет
Переустановка Windows 10 с помощью установочного носителя
В этом случае используется средство для создания установочного носителя, с помощью которого можно полностью очистить диск и установить новую копию Windows 10. При использовании этого параметра необходимо внешнее запоминающее устройство, например USB-накопитель, при этом вы сможете выбрать, что нужно сохранить во время установки.
Перед началом работы убедитесь, что у вас есть следующее:
- подключение к Интернету;
- внешнее запоминающее устройство, например USB-накопитель, SD-карта или внешний жесткий диск, на котором свободно по крайней мере 8 ГБ места.
Создание установочного носителя
Сначала создайте установочный носитель, используемый для переустановки Windows 10.
1. Создайте резервную копию всех файлов на вашем устройстве, которые вы хотите сохранить, на внешнем носителе, таком как USB-накопитель, SD-карта или внешний жесткий диск, или загрузите файлы в OneDrive.
Примечание.
При использовании внешнего запоминающего устройства для резервного копирования файлов убедитесь, что оно отличается от устройства, которое будет использоваться для загрузки установочного носителя Windows 10.
2. Скачайте установочный носитель Windows 10 на отдельное внешнее запоминающее устройство размером не менее 8 ГБ. Все данные на этом диске будут удалены для завершения загрузки, поэтому убедитесь, что он пуст, перед продолжением. Ниже описано, как это сделать.
a. На рабочем компьютере перейдите на веб-сайт программного обеспечения Майкрософт и выберите Скачать средство сейчас.
b. После завершения загрузки откройте средство на рабочем столе и выберите Да в ответ на запрос, если вы хотите разрешить приложению внести изменения на устройстве.
c. Когда появится мастер установки Windows 10, примите условия лицензионного соглашения.
d. Выберите Создать установочный носитель (USB-устройство флэш-памяти, DVD или ISO-файл) с другого компьютера, а затем нажмите кнопку Далее.
e. Выберите язык, выпуск и архитектуру (64- или 32-разрядная система), а затем нажмите кнопку Далее.
f. Выберите USB-накопитель, а затем нажмите кнопку Далее.
g. Следуйте инструкциям для создания установочного носителя, а затем нажмите кнопку Готово.
Использование установочного носителя для переустановки Windows 10
Подключите созданный установочный носитель к компьютеру и переустановите Windows 10.
1. Откройте проводник и выберите диск с установочным носителем.
2. В корневом каталоге диска дважды щелкните setup.exe, а затем выберите Да, если вам будет предложено разрешить приложению вносить изменения в устройство.
3. Выберите Изменить выбранные для сохранения компоненты.
4. Выберите один из следующих вариантов и нажмите Далее.
- Сохранить личные файлы и приложения — этот параметр позволяет сохранить персональные данные, приложения и параметры.
- Сохранить только личные файлы — этот параметр позволяет сохранить персональные данные и параметры, но удаляет все ваши приложения.
- Ничего не сохранять — этот параметр позволяет удалить все персональные данные, параметры и приложения.
Внимание!
Повторную установку Windows 10 невозможно отменить. Не забудьте сначала создать резервную копию файлов, если выбран параметр Ничего не сохранять.
5. Для завершения, нажмите кнопку Установить, чтобы начать переустановку Windows 10 на компьютере.
Во время повторной установки компьютер будет перезапускаться несколько раз.
Чистая установка Windows 10 с помощью установочного носителя
Внимание!
- Чистая установка — это дополнительный параметр, который позволяет установить на устройстве чистую версию ОС. Мы рекомендуем выполнить следующие действия, только если вы уверены в необходимости таких изменений. Для получения дополнительной помощи обратитесь в службу поддержки.
- При этом будут удалены все личные файлы, установленные приложения и драйверы, приложения и настройки изготовителя ПК, а также изменения, внесенные в параметры.
В этом случае используется средство для создания установочного носителя, с помощью которого можно полностью очистить диск и установить новую копию Windows 10. Для этого требуется внешний накопитель, например USB-диск, а также могут потребоваться несколько дополнительных действий. При этом будут удалены все данные для чистой установки. При таком типе чистой установки системные разделы удаляются и воссоздаются. Будут удалены все личные файлы на вашем устройстве и раздел на жестком диске, используемый для восстановления диска.
Перед началом работы убедитесь, что у вас есть следующее:
- подключение к Интернету;
- внешнее запоминающее устройство, например USB-накопитель, SD-карта или внешний жесткий диск, на котором свободно по крайней мере 8 ГБ места.
Создание установочного носителя
Сначала создайте установочный носитель, используемый для чистой установки Windows 10.
1. Создайте резервную копию всех файлов на вашем устройстве, которые вы хотите сохранить, на внешнем носителе, таком как USB-накопитель, SD-карта или внешний жесткий диск, или загрузите файлы в OneDrive.
Примечание.
При использовании внешнего запоминающего устройства для резервного копирования файлов убедитесь, что оно отличается от устройства, которое будет использоваться для загрузки установочного носителя Windows 10.
2. Скачайте установочный носитель Windows 10 на отдельное внешнее запоминающее устройство размером 8 ГБ. Все данные на этом диске будут удалены для завершения загрузки, поэтому убедитесь, что он пуст, перед продолжением. Ниже описано, как это сделать.
a. На рабочем компьютере перейдите на веб-сайт программного обеспечения Майкрософт и выберите Скачать средство сейчас.
b. После завершения загрузки откройте средство на рабочем столе и выберите Да в ответ на запрос, если вы хотите разрешить средству внести изменения на устройстве.
c. Когда появится мастер установки Windows 10, примите условия лицензионного соглашения.
d. Выберите Создать установочный носитель (USB-устройство флэш-памяти, DVD или ISO-файл) с другого компьютера, а затем нажмите кнопку Далее.
e. Выберите язык, выпуск и архитектуру (64- или 32-разрядная система).
f. Следуйте инструкциям для создания установочного носителя, а затем нажмите кнопку Готово.
Использование установочного носителя для чистой установки
Подключите созданный установочный носитель к компьютеру и выполните чистую установку Windows 10.
1. Нажмите кнопку Пуск и выберите Параметры > Обновление и безопасность > Восстановление .
Переход в раздел параметров восстановления
2. В разделе Особые варианты загрузки выберите Перезагрузить сейчас.
3. Выберите Использовать устройство, а затем выберите соответствующий внешнее запоминающее устройство.
Примечание.
Если параметр Использовать устройство недоступен, посетите веб-сайт изготовителя устройства, чтобы узнать, как загрузить компьютер с USB-устройства флэш-памяти.
4. При первом появлении экрана Windows выберите параметры, которые лучше всего соответствуют вашим потребностям, а затем нажмите кнопку Далее.
5. Выберите Установить сейчас и установите флажок Принимаю. Нажмите кнопку Далее и выберите Выборочная: установить только Windows (дополнительно). На устройстве теперь появится список дисков и разделов. Если отображаются несколько дисков, вам необходимо удалить все разделы на диске, где вы хотите установить Windows.
6. Выделите каждый диск и раздел в списке и нажмите кнопку Удалить. При появлении уведомления программы установки Windows нажмите кнопку ОК.
7. Выполните шаг 5 для каждого диска в списке, за исключением того, рядом с которым отображается сообщение Незанятое пространство. Когда вы закончите, только диск 0 должен быть отмечен как "Незанятое пространство".
8. Нажмите кнопку Далее.
9. На экране программы установки Windows теперь появится сообщение Установка Windows. Когда установка завершится, устройство перезагрузится. В этом случае оно может попытаться перезапуститься с внешнего запоминающего устройства. Если на начальном экране программы установки Windows вам предлагается выбрать язык или раскладку клавиатуры, извлеките внешнее запоминающее устройство и выберите ОК. После этого произойдет перезапустите устройство.
10. После завершения установки и перезапуска устройства выберите необходимые параметры.
Статья из оффициального сайта компании microsoft
https://support.microsoft.com/ru
Пн-Вс: с 10:00 до 20:00